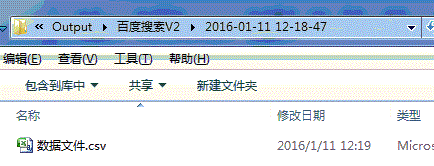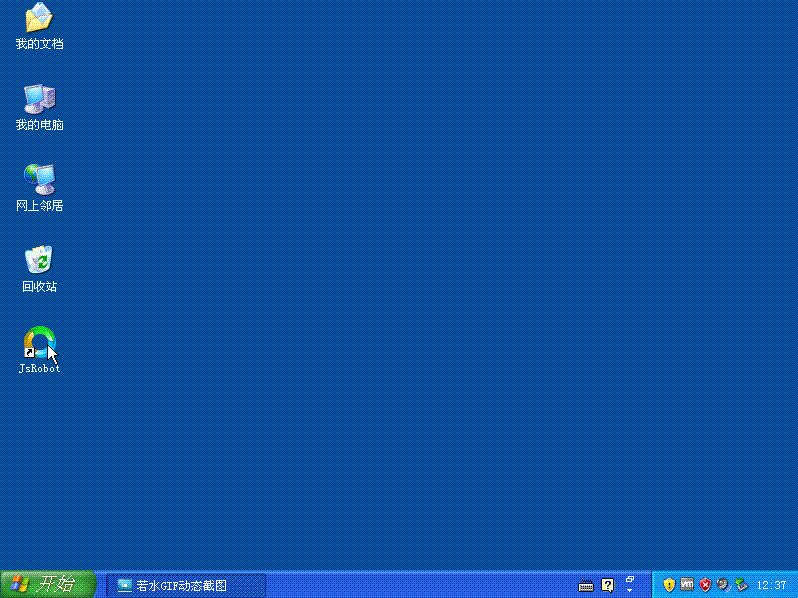“软件使用指南”的版本间的差异
来自JsRobot
| 第7行: | 第7行: | ||
双击快捷方式<br> | 双击快捷方式<br> | ||
[[image:jsrobot_login.png]]<br> | [[image:jsrobot_login.png]]<br> | ||
| − | 输入用户和密码<br> | + | 输入用户和密码,点击登录<br> |
| − | [[image: | + | [[image:jsrobot_project_list.png]]<br> |
| + | 选择项目,点击执行项目 | ||
| + | [[image:jsrobot_main_empty.png]]<br> | ||
点击设置<br> | 点击设置<br> | ||
[[image:jsrobot_setting.png]]<br> | [[image:jsrobot_setting.png]]<br> | ||
修改设置后,点击ok关闭设置对话框,然后点击主界面的开始按钮,开始采集。 | 修改设置后,点击ok关闭设置对话框,然后点击主界面的开始按钮,开始采集。 | ||
| + | [[image:jsrobot_main.png]]<br> | ||
采集完成如下<br> | 采集完成如下<br> | ||
[[image:20160111_baidu_ui.gif]]<br> | [[image:20160111_baidu_ui.gif]]<br> | ||
点击主界面上面的数据按钮,就可以看到数据保存的文件<br> | 点击主界面上面的数据按钮,就可以看到数据保存的文件<br> | ||
[[image:20160111_baidu_view_data.gif]]<br> | [[image:20160111_baidu_view_data.gif]]<br> | ||
2016年7月25日 (一) 13:19的版本
动画演示
单步演示
在电脑桌面上找到JsRobot的快捷方式

双击快捷方式
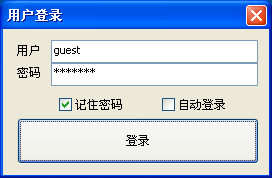
输入用户和密码,点击登录
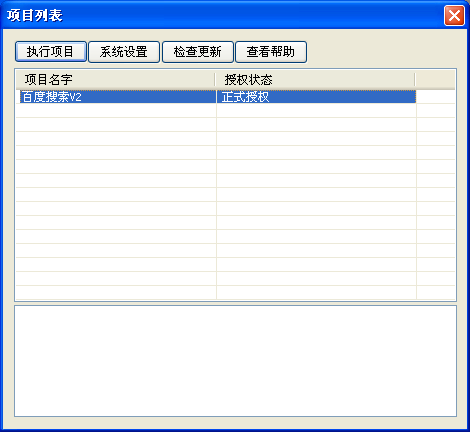
选择项目,点击执行项目
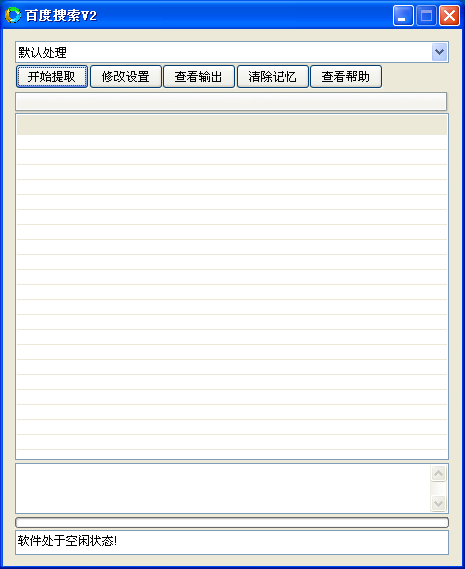
点击设置
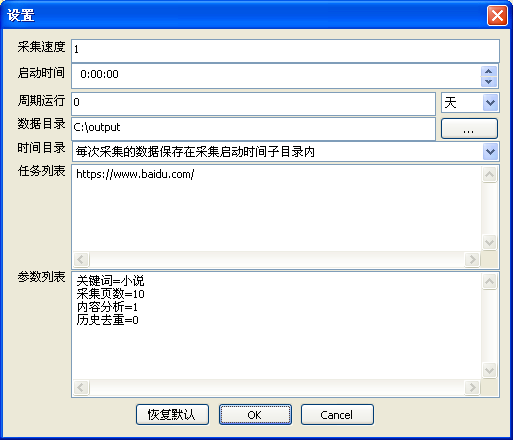
修改设置后,点击ok关闭设置对话框,然后点击主界面的开始按钮,开始采集。
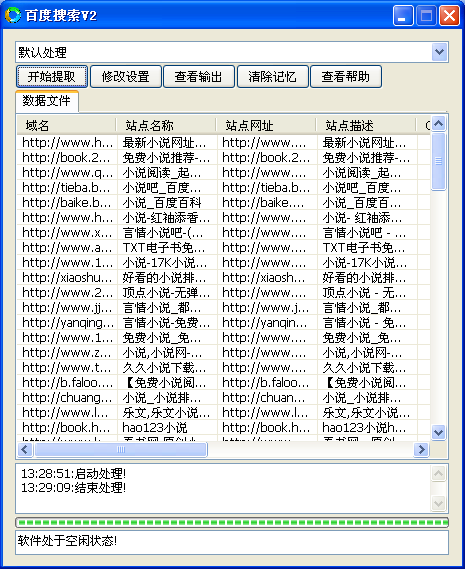
采集完成如下
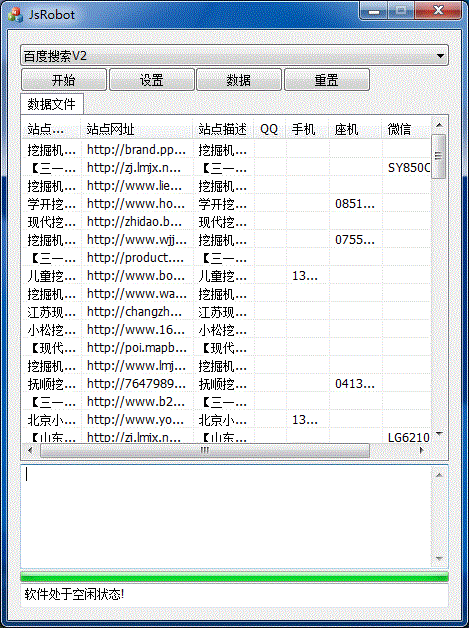
点击主界面上面的数据按钮,就可以看到数据保存的文件